平时我们在使用Excel表格来处理各种数据的时候,有的时候我们会遇到多个表格当中需要进行部分单元格数据的求和计算,就比如各种销售额,那么此时如果自己没有什么好方法,那么我们只能一个表一个表的先单独求和,最后再进行整体求和,最终实现我们的求和需求。
而其实在Excel表格当中,我们是可以汇总连续多表相同单元格的销售额,而且操作起来相比先自己一个个的求和再进行整体求和来说,求和的步骤更加轻松方便。那么Excel如何汇总连续多表相同单元格的销售额呢?下面小编就来为大家总结一下具体的操作方法,希望能够对大家有所帮助。
第一步,在电脑上找到WPS程序,然后双击打开,接着将需要进行处理的表格文件也同时打开。
第二步,表格文件打开好以后,我们看到这个工作表当中有四个sheet工作表,我们需要在第一个sheet工作表中计算4个sheet工作表的销售总额。
第三步,接着我们选中第一个sheet工作表当中的【E2】单元格,然后我们在这个单元格当中输入等于号以及求和函数SUM再加上左括号”【=SUM(“】,进入到公式的编辑状态当中来。
第四步,然后我们按住键盘上的【Shift】键,鼠标单击1工作表标签,再单击4工作表标签,接着选择【B2:B9】单元格后,结束编辑,形成【=SUM('1:4'!B2:B9)】这个公式。
第五步,最后我们按下回车键,即可汇总连续多表相同单元格的销售额了。
以上呢就是小编为大家总结的关于Excel汇总连续多表相同单元格的销售额的具体操作的方法了,如果你平时也经常需要处理数据表格的话,那么不妨赶快跟着本文将此快速批量汇总求和的方法学到手吧,这样一来我们的工作效率才能够变的更快更高。


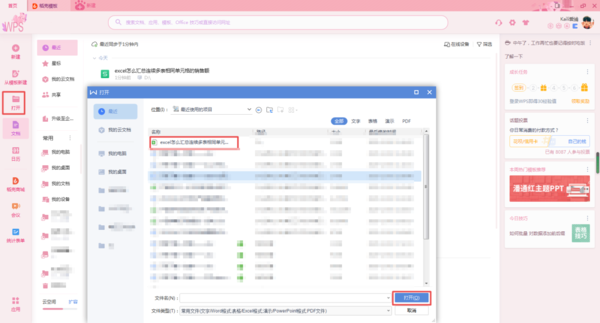
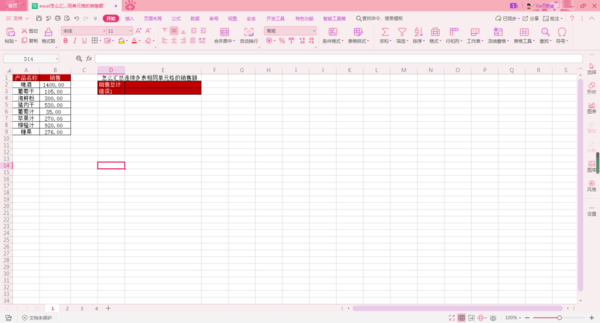
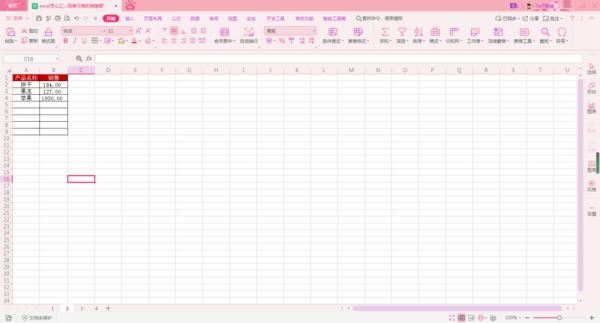
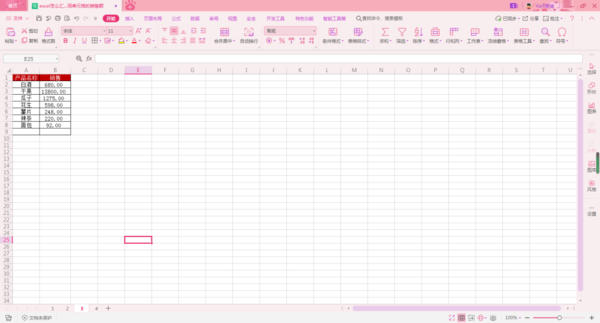
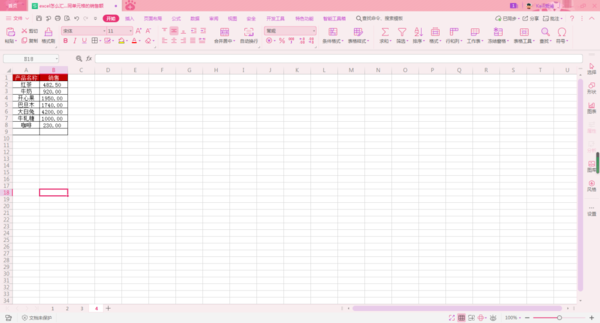
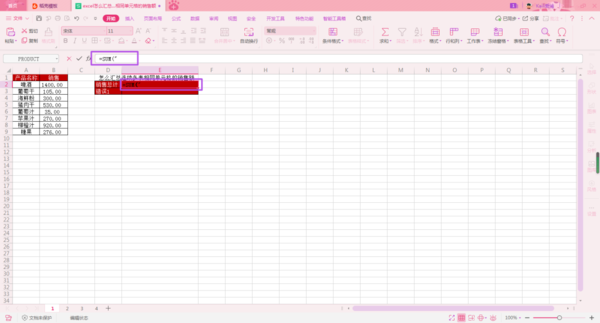
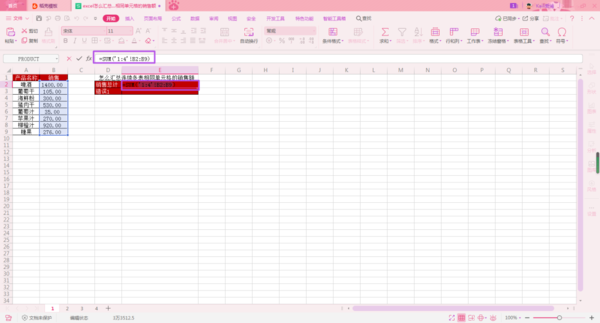
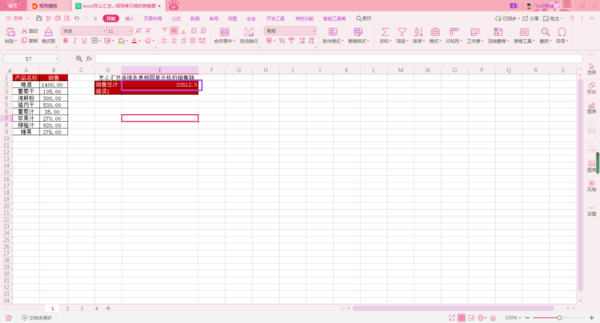
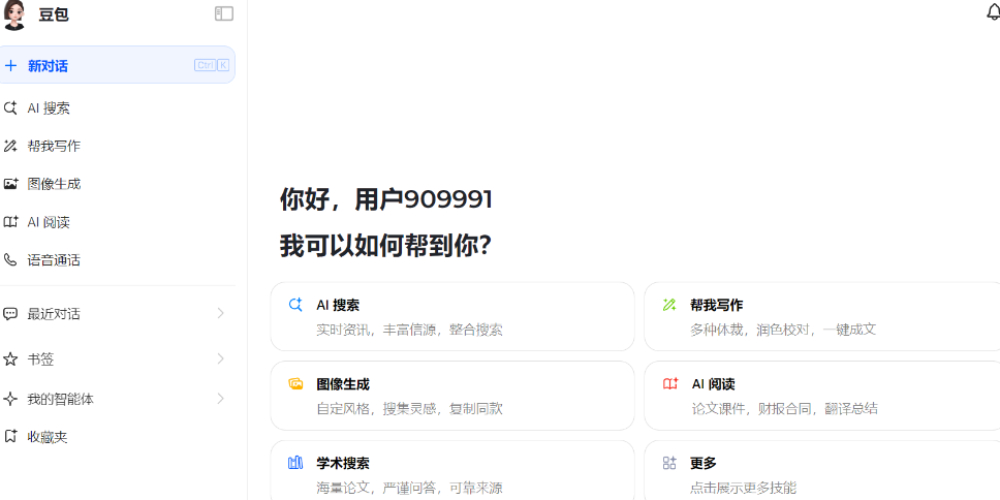
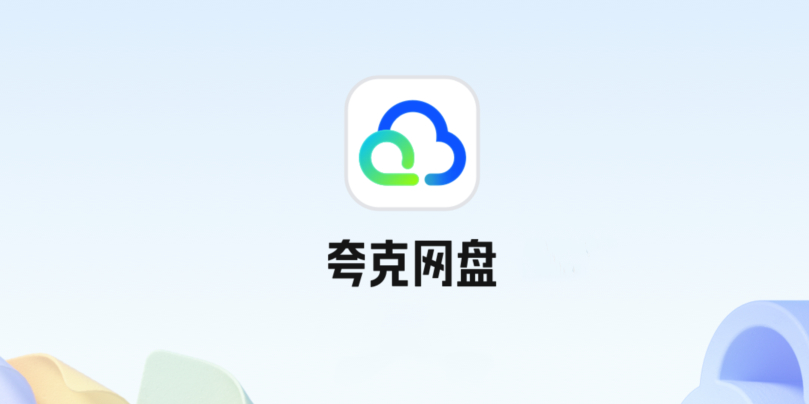
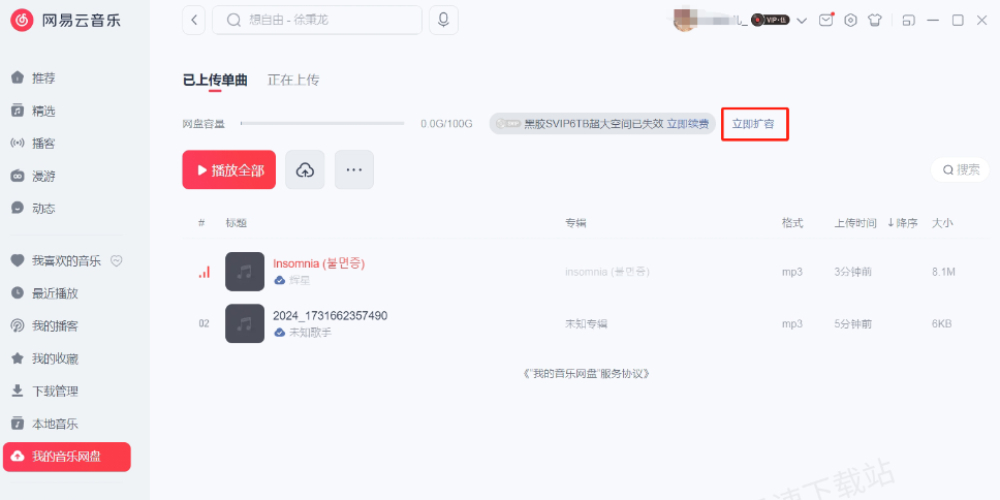
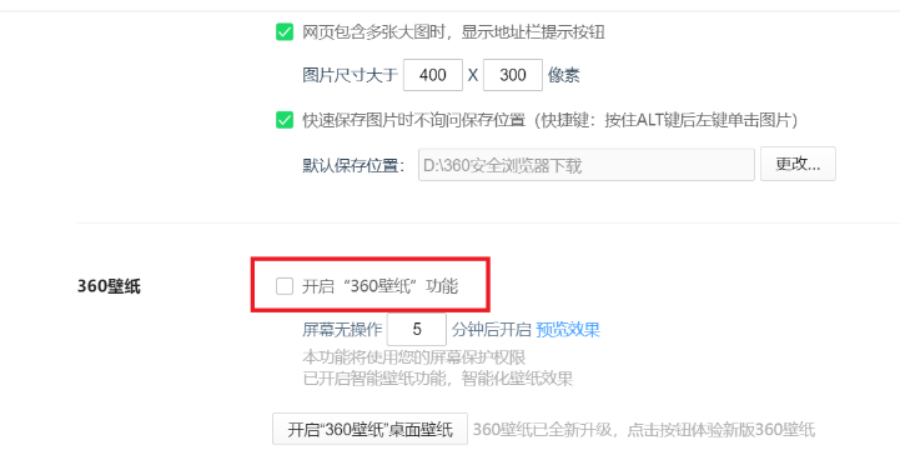
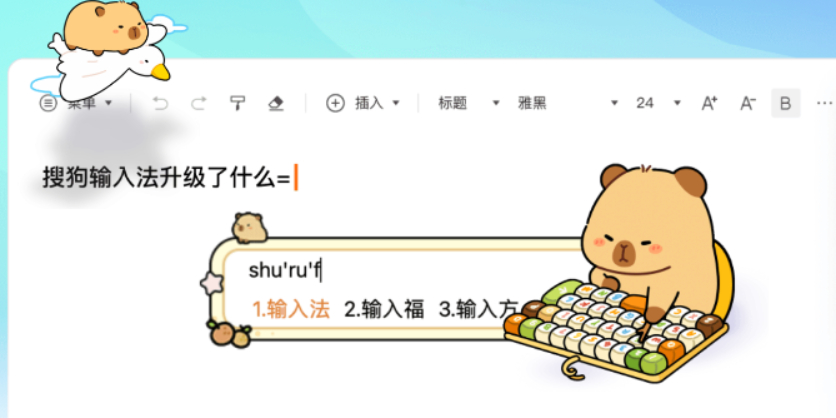
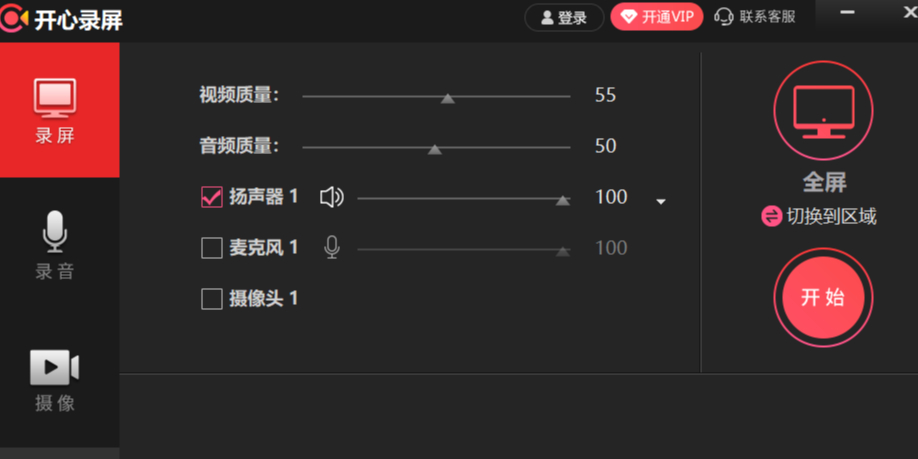
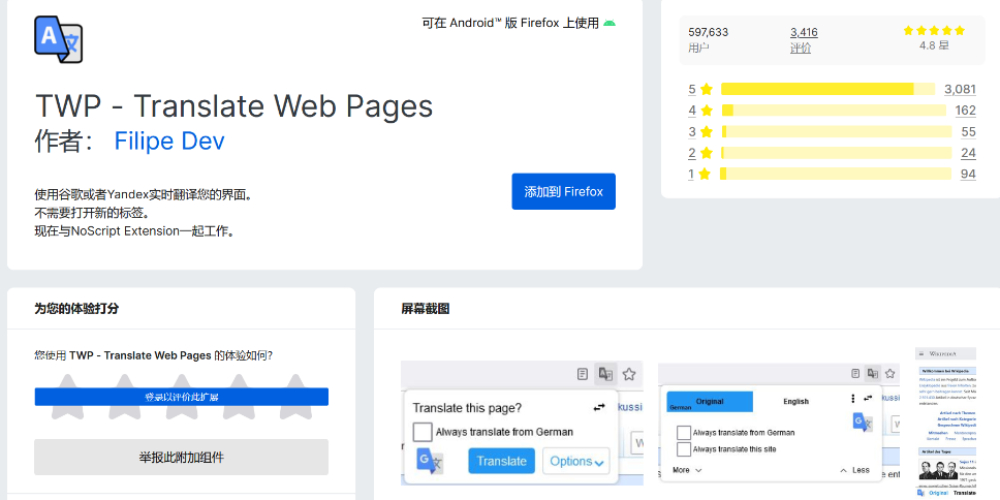

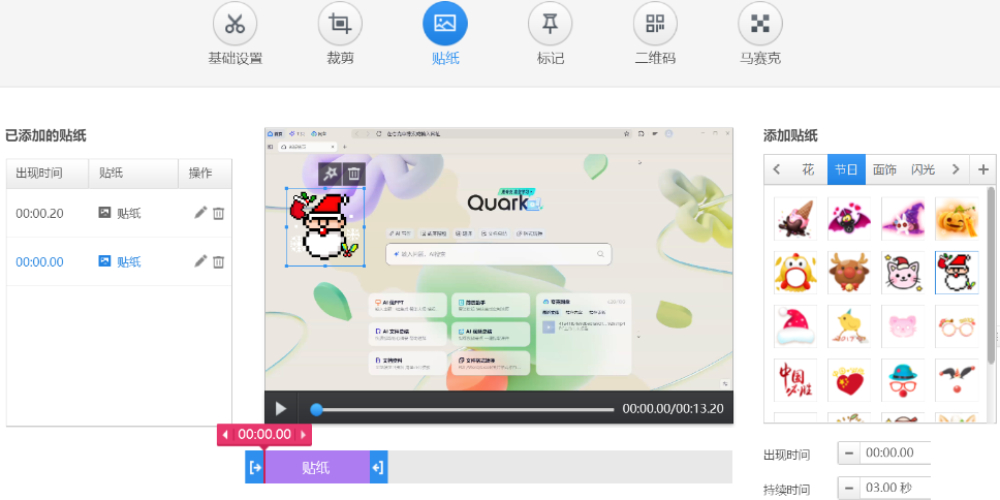
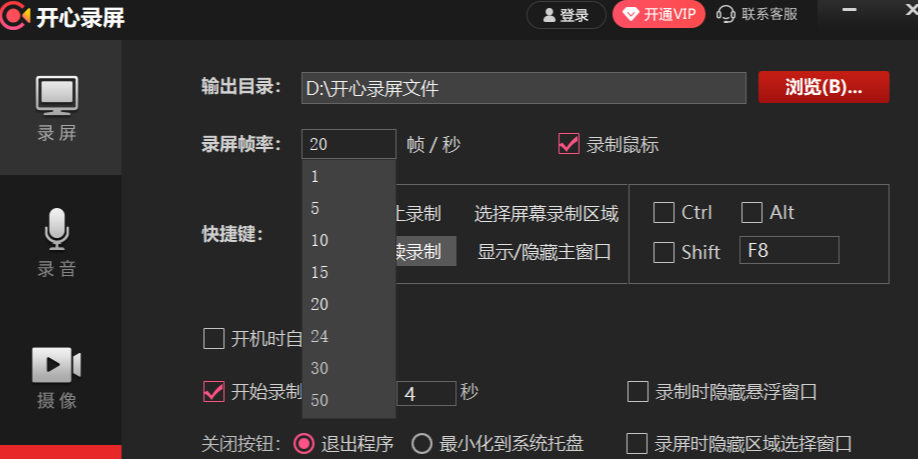

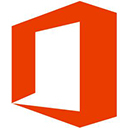
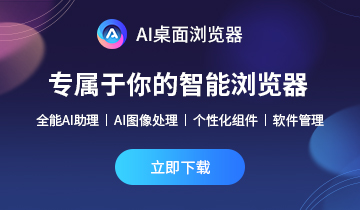




















































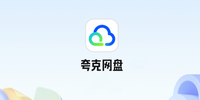
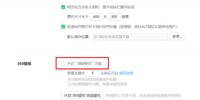

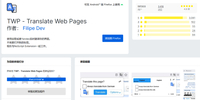
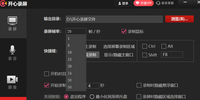


 X
X




